Comment mettre en page un projet dans SketchUp avec LayOut ?
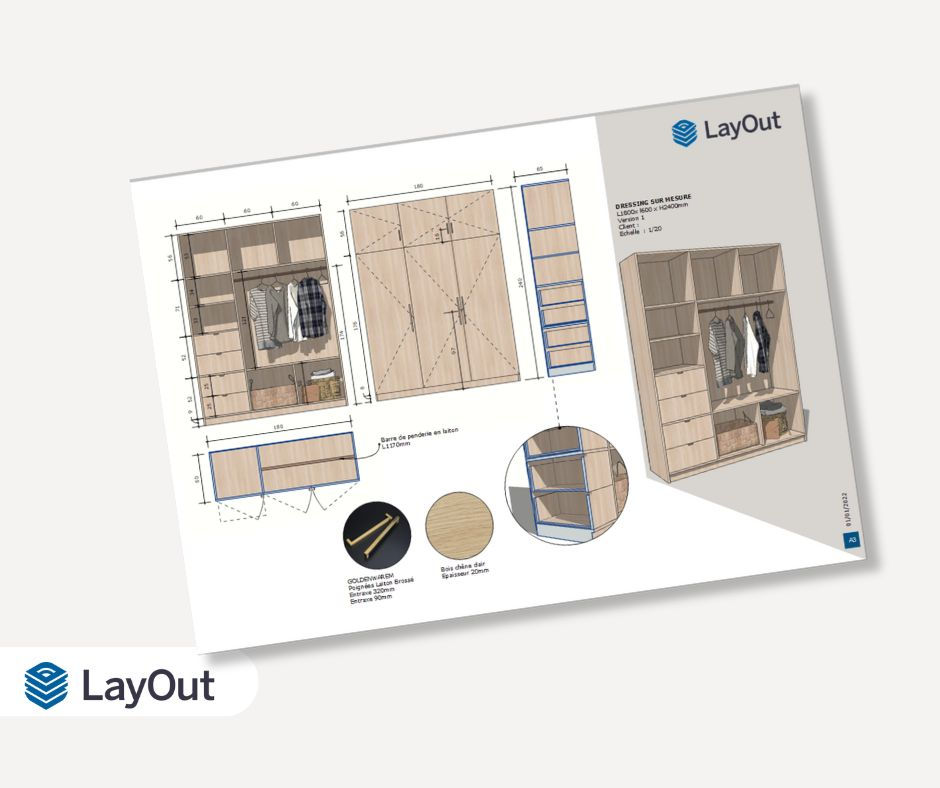
Mettre en page un projet dans SketchUp avec LayOut implique plusieurs étapes clés :
Préparer le modèle dans SketchUp :
Assurez-vous que votre modèle est bien organisé avec des groupes, des composants, des calques (ou balises), et des scènes définies.
Les scènes sont cruciales pour déterminer les différentes vues (plans, élévations, coupes, etc.) que vous utiliserez dans LayOut.
Ouvrir LayOut :
Lancer LayOut à partir de SketchUp Pro. LayOut est installé en même temps que SketchUp Pro et permet de créer des mises en page professionnelles.
Créer un nouveau document :
Dans LayOut, commencez un nouveau document en choisissant un modèle de page adapté à vos besoins (taille de papier, orientation, etc.).
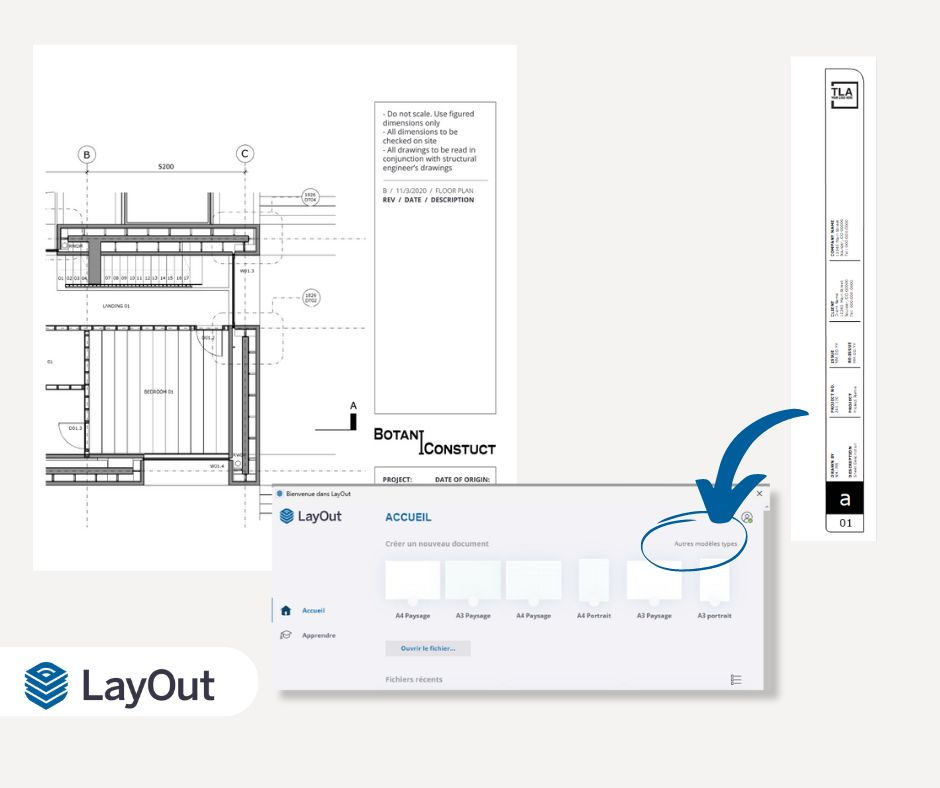
Insérer des vues SketchUp :
Utilisez l’option “Insérer” pour importer votre modèle SketchUp. Vous pouvez ensuite sélectionner et placer différentes vues (scènes) du modèle sur votre page. Les vues peuvent être orthogonales ou en perspective.
2. Configurer les vues :
Ajustez les vues pour qu’elles montrent exactement ce dont vous avez besoin. Vous pouvez définir l’échelle des vues, appliquer des styles visuels et ajouter des ombrages ou des textures pour une meilleure présentation.

3. Ajouter des annotations et des cotations :
LayOut permet d’ajouter facilement des annotations, des étiquettes et des cotations directement sur les vues importées. Les cotations peuvent être linéaires ou angulaires et s’adaptent à l’échelle des vues.
4. Créer un cartouche :
LayOut offre la possibilité d’ajouter des cadres et des cartouches à vos pages. Vous pouvez insérer des logos, des textes descriptifs, des informations sur le projet, etc.
5. Incorporer des éléments graphiques :
Ajoutez des entités de dessin (lignes, arcs, polygones, etc.), des images bitmap (logos, plans scannés), et des symboles techniques (niveaux, traits de coupe, etc.) pour enrichir votre mise en page.
6. Maintenir le lien avec SketchUp :
Un des grands avantages de LayOut est qu’il garde un lien dynamique avec le modèle SketchUp. Si vous modifiez le modèle dans SketchUp, vous pouvez facilement mettre à jour les vues dans LayOut.
7. Finaliser et exporter :
Une fois la mise en page terminée, vous pouvez imprimer votre document ou l’exporter en haute qualité au format PDF pour le partager ou l'archiver.
Création d'un cartouche de présentation avec LayOut
Il est tout à fait possible de créer un cartouche de présentation avec LayOut. Voici comment procéder :
Ajouter un cadre :
Utilisez les outils de dessin pour créer un cadre autour de votre page ou de certaines sections de votre page.
2. Insérer des informations de projet :
Ajoutez des zones de texte pour inclure des informations comme le nom du projet, la date, le nom du concepteur, le numéro de la feuille, etc.
3. Inclure des logos et des images :
Insérez des logos ou autres images pertinentes (comme le logo de votre entreprise) dans le cartouche.
4. Enregistrer comme modèle type :
Une fois votre cartouche créé, vous pouvez enregistrer le document comme modèle pour le réutiliser dans d’autres projets.
Réalisation d'une shopping liste et des moodboards avec LayOut
Shopping liste dans LayOut :
LayOut permet de créer des documents détaillés, y compris des shopping listes :
Insérer un tableau :
Utilisez l’outil Tableau pour créer une liste organisée des éléments que vous souhaitez acheter. Vous pouvez inclure des colonnes pour le nom de l’article, la description, le prix, la quantité, etc.
2. Lier aux composants SketchUp :
Vous pouvez même lier les éléments de votre liste aux composants spécifiques de votre modèle SketchUp pour une gestion plus facile.
Moodboards dans LayOut :
Ajouter des images et des textes :
Créez des moodboards en insérant des images inspirantes, des échantillons de couleurs, des textures, etc. Utilisez les outils de dessin pour organiser visuellement ces éléments.
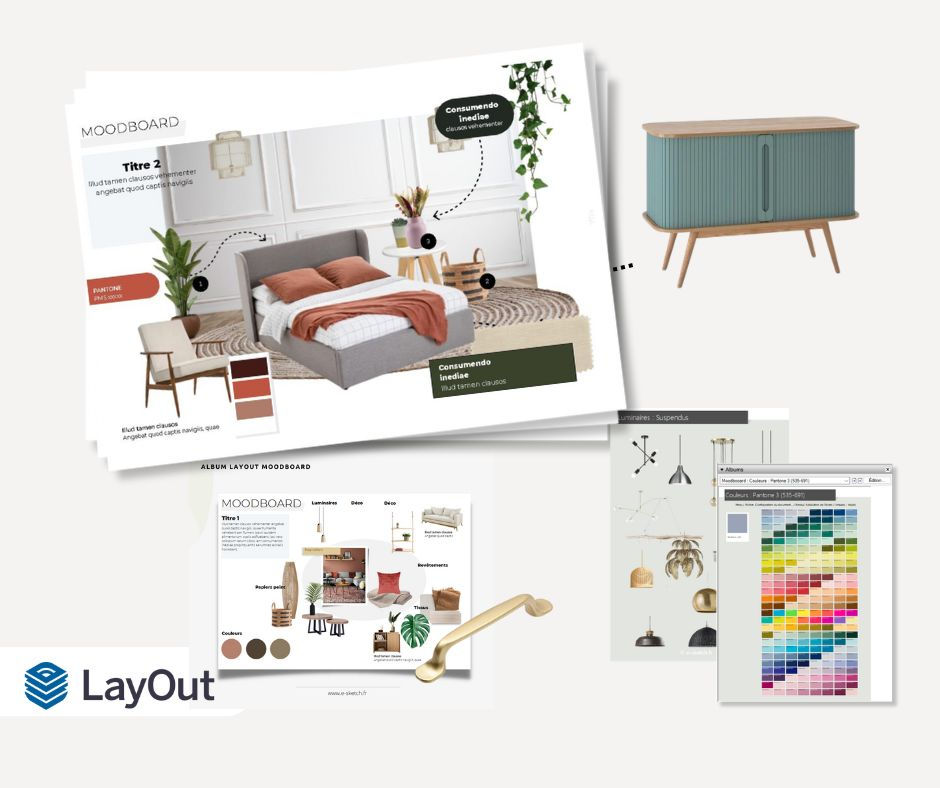
Utiliser des pages multiples : Si vous avez besoin de plus d’espace, vous pouvez créer des moodboards sur plusieurs pages dans le même document LayOut.




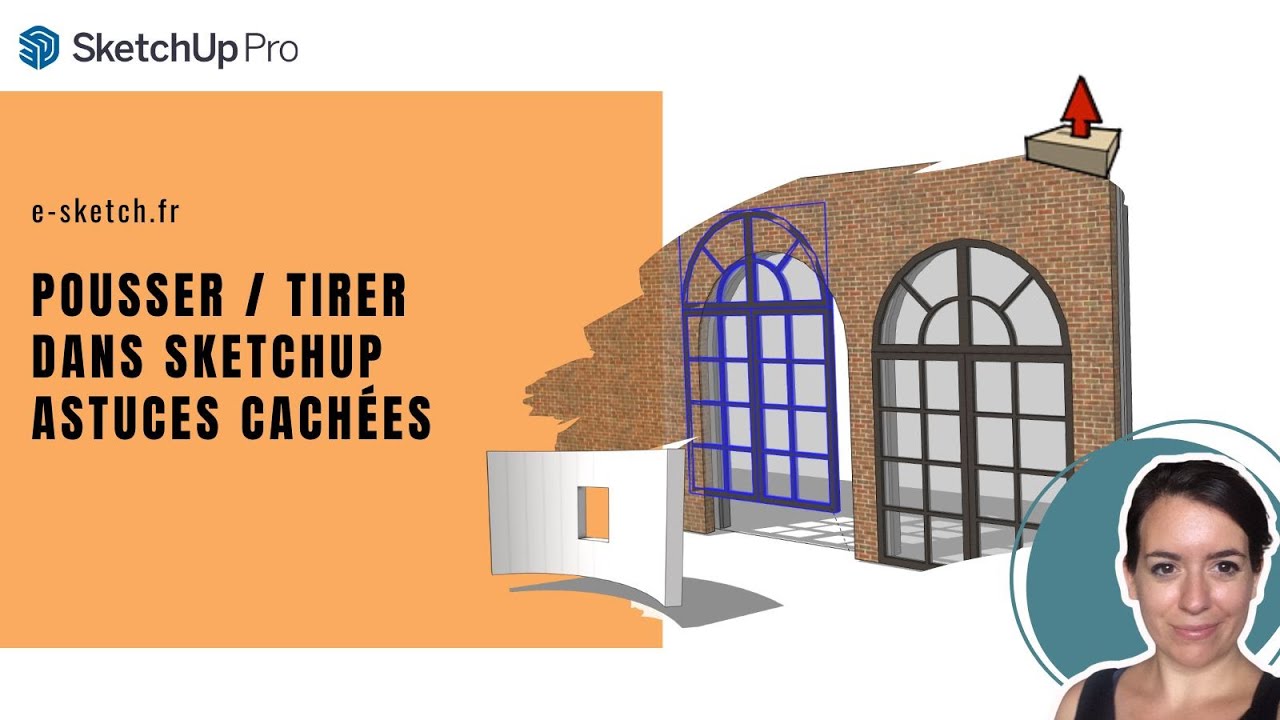

































Comments